
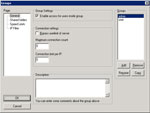
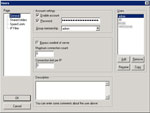
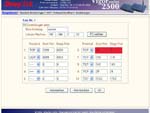
Kryptowährungen haben in den letzten Jahren erheblich an Popularität gewonnen, nicht nur als Anlageform, sondern auch als technologische Innovation, die...
Derzeit schränken viele Online-Händler das Widerrufsrecht für Verbraucher ein. So will ein großes amerikanisches Unternehmen Berichten zufolge die Rückgabefrist für...
Die KIOXIA Europe GmbH, ein weltweit führender Anbieter von Speicherlösungen, hat heute die Einführung der SD-Speicherkartenserie EXCERIA G2 bekannt gegeben....
Hobbyhandwerker sind begeistert von ihren Elektrowerkzeugen. Das Multimeter steht dabei im Schatten von Bohrmaschinen und Schleifgeräten und erhält wenig Beachtung....
Wie Speicherspezialist Western Digital mit der WD_BLACK SN770M NVMe SSD (Test), bietet auch Mitbewerber Seagate eine M.2 2230-Lösung für Handheld-Gaming-PCs...

Vergangenen Sommer präsentierte Samsung die neue Galaxy Tab S9 Familie mit Dynamic AMOLED-Displays und der Qualcomm Snapdragon 8 Gen2 Plattform. Wir haben uns das S9 Ultra in einem Kurztest angesehen.

Mit der C5 von FLIR werfen wir heute einen Blick auf eine mobile Wärmebildkamera. Das Gerät im praktischen Smartphone-Format dient für schnelle thermische Analysen und passt in jede Hosentasche.
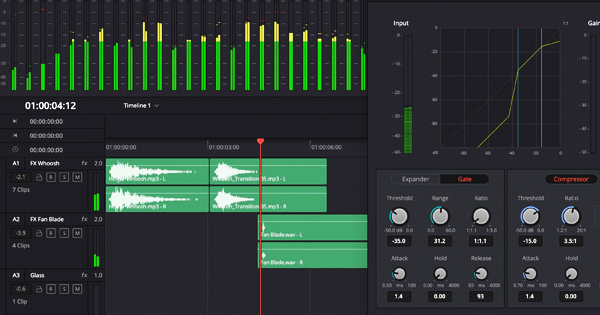
Die DaVinci Resolve ist eine Softwareanwendung für Videoschnitt- und Farbkorrektur und kann mittels Hardware wie dem Resolve Speed Editor Keyboard erweitert werden.

Im heutigen Test haben wir uns drei Access Points von ASUS, AVM und devolo angesehen. Die drei Kontrahenten spielen im WiFi 6 Bereich und unterschiedlichen Preiskategorien. Mehr dazu im Praxistest.