
Hat Ihr Mac seine Arbeitsprozesse nahezu eingestellt und arbeitet im Schneckentempo? Oder ploppt regelmäßig die Meldung „Ihr System hat keinen Anwendungsspeicher mehr“ auf, auch der altbekannte rotierende Strandball macht sich auf dem Bildschirm breit? All dies können Hinweise darauf sein, dass der Arbeitsspeicher so langsam an seine Grenzen stößt! Sicherlich möchten Sie dieses Problem schnellstmöglich beheben, nicht wahr? Angesichts dessen erklären wir Ihnen in diesem Artikel, wie Sie Schritt für Schritt den Fehler in den Griff bekommen.
Je mehr Anwendungen Sie auf Ihrem Mac laufen haben, desto mehr RAM werden beansprucht. Klingt logisch! Jetzt fragen Sie sich sicherlich: Wie kann ich die Auslastung meines Arbeitsspeichers überprüfen? Darüber gibt Ihnen der Activity Monitor Auskunft.
Gehen Sie dazu wie folgt vor:
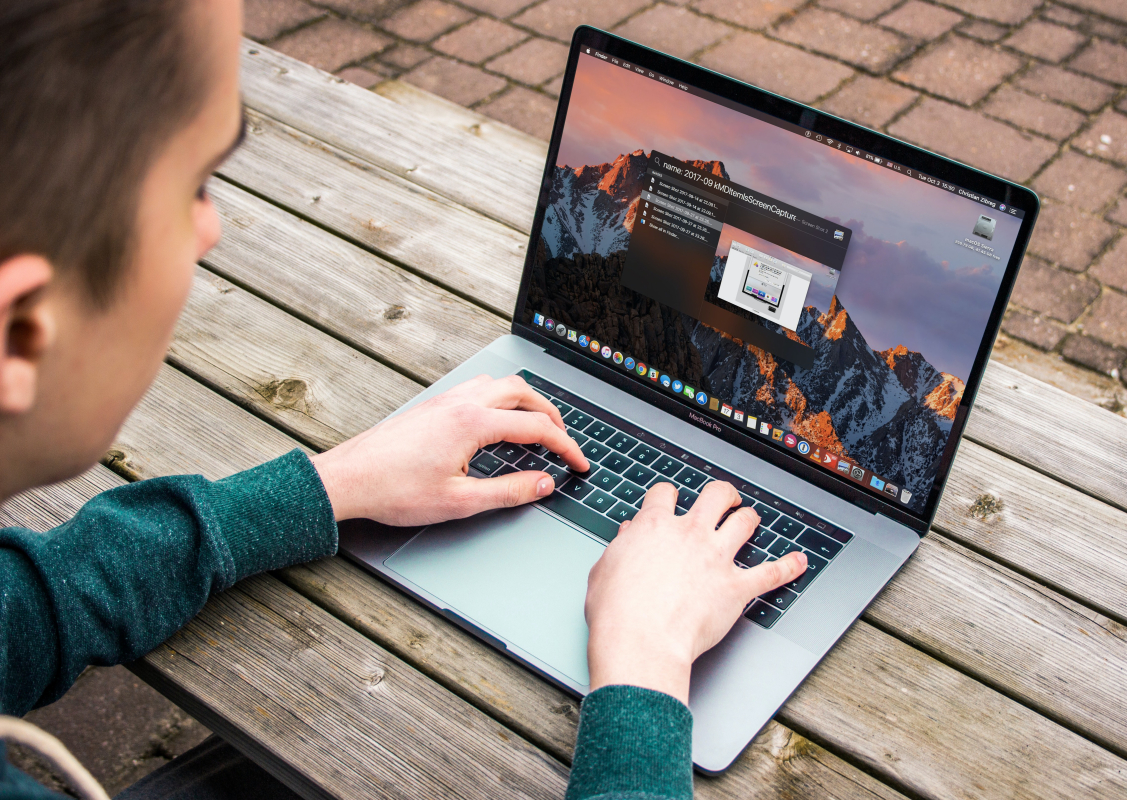
Die Speicherverwendung sollte man regelmäßig im Blick behalten. (Bildquelle: Unsplash)
Jetzt haben Sie einen Überblick, welche Programme im Hintergrund laufen und wie viel Arbeitsspeicher diese verbrauchen. Als Nächstes sollte Ihr Ziel sein, neue Speicherkapazitäten freizugeben, dafür gibt es mehrere schnelle Wege, einige davon stellen wir Ihnen jetzt vor.
Starten Sie Ihren Mac neu
Die erste und womit auch einfachste Lösung, um neuen Arbeitsspeicher freizugeben, ist der Neustart Ihres Macs. Warum funktioniert diese Lösung unter Umständen? Grundsätzlich bietet der Arbeitsspeicher nur vorübergehende Kapazitäten an. Diese temporären Dateien werden beim Neustart entfernt, sodass der Speicher wieder freigegeben wird.
RAMs freigeben
Ein Neustart kann Ihnen zwar per Knopfdruck neuen Arbeitsspeicher freigeben, beendet aber gleichzeitig alle laufenden Prozesse. Sind Sie also gerade dabei, wichtige Aufgaben am Mac auszuführen, die einen Neustart nicht erlauben, ist die Lösung nicht optimal. Um diesem Problem entgegenzuwirken, können Sie direkt auf das Terminal zurückgreifen.
So gehen Sie dabei vor:
Sobald Sie das Display Ihres Mac aufklappen, fährt das Betriebssystem hoch. In der Regel sollte dieser Prozess nicht mehr als wenige Sekunden in Anspruch nehmen. Fährt Ihr Gerät jedoch zu langsam hoch, kann dieses Problem auf zwei Ursachen zurückgeführt werden:
Bei einer vollen Festplatte gibt es nur eine Lösung: Programme löschen! Der PRAM und NVRAM lassen sich problemlos zurücksetzen. Befolgen Sie dazu diese Schritte:
Seitdem der Mac im Januar 1997 das Licht der Welt erblickt hat, hat sich einiges getan! Früher war es gängig, dass die Geräte schnell ihre Belastungsgrenze erreicht haben. Heutzutage hat Apple darauf geachtet, dass ihre Geräte ihren Nutzern ausreichend Leistung versprechen! Dennoch kann es gerade beim Arbeitsspeicher vorkommen, dass dieser an seine Grenzen stößt. Das Problem? Der Arbeitsspeicher ist das A und O, wenn es um die Leistungsfähigkeit des Gerätes geht.
In diesem Artikel haben wir Ihnen einige Möglichkeiten vorgestellt, um innerhalb kürzester Zeit neuen Arbeitsspeicher freizugeben. Manchmal sind es Kleinigkeiten wie der Neustart des Macs, um wieder auf den vollen Arbeitsspeicher zurückgreifen zu können.
Die fünfte Generation des Mobilfunkstandards revolutioniert die Art und Weise, wie mobile Endgeräte funktionieren und miteinander kommunizieren. Mit Geschwindigkeiten von...
Mit dem ZOWIE XL2586X+ präsentiert BenQs E-Sports-Marke ZOWIE einen High-End-Monitor, der gezielt auf die Anforderungen professioneller Spieler und ambitionierter Gaming-Enthusiasten...
Toshiba Electronics Europe hat mit der S300 AI eine neue Generation von Surveillance-HDDs vorgestellt, die speziell für die Anforderungen moderner...
Im zurückliegenden Monat gab es wieder einige spannende Themen im Bereich Newsmeldungen sowie interessante Artikel und Produkttests. Folgend möchten wir...
Der AOC AGON PRO AG326UD ist ein 31,5-Zoll-Monitor mit einem flachen QD-OLED-Panel im 16:9-Format und nativer 4K-UHD-Auflösung (3.840 x 2.160...

Mit dem ZOWIE XL2586X+ hat BenQ einen extravaganten Gaming-Monitor im Portfolio. Der 24,1 Zoll große Monitor verfügt über ein 600 Hz schnelles TN-Panel und spricht damit vor allem E-Sport-Profis an.

Mit der iCHILL Frostbite bietet INNO3D eine GeForce RTX 5090 Grafikkarte mit Wasserkühlblock von Alphacool an. Wir hatten die Gelegenheit diesen extravaganten Boliden im Testlab auf Herz und Nieren zu prüfen.